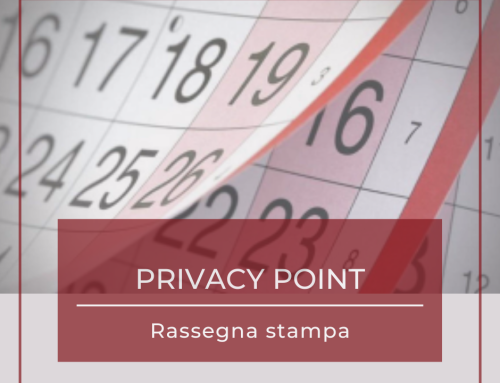Google Calendar è alla base delle nostre giornate: che si tratti di pianificare una riunione o un colloquio, ricordarsi l’iscrizione ad un webinar o mettere a disposizione il proprio spazio per appuntamenti, questo strumento saprà aiutarci con una soluzione del tutto user-friendly.
Rilasciato in versione beta nel 2006 e in versione definitiva nel 2009, Google Calendar fa parte del set di applicazioni di Google Workspace ed è profondamente integrato con tutte le altre app. Vediamo in questo articolo alcune funzionalità di Google Calendar che possono aiutarci ad sfruttarne la potenza. Le conoscete tutte?
Calendari condivisi
La condivisione di un calendario è un’operazione semplice che ci permette di autorizzare un altro utente a determinate azioni sul nostro calendario: per questo, è bene considerare con attenzione i pro e i contro.
La condivisione di un calendario è possibile sia con un singolo utente che con il pubblico o all’interno della propria organizzazione. Se avete necessità di condividere il vostro calendario con una sola persona, basterà selezionare il calendario dalla sezione “I miei calendari” sulla sinistra. Una volta cliccato su Impostazioni e condivisione, dovrete scendere fino alla sezione “Condividi con persone specifiche” e cliccare Aggiungi persone.
Per scegliere che autorizzazione concedere all’altro utente, consultate la sezione specifica. Il destinatario riceverà una mail con un link da cliccare per aggiungere il calendario al proprio elenco.
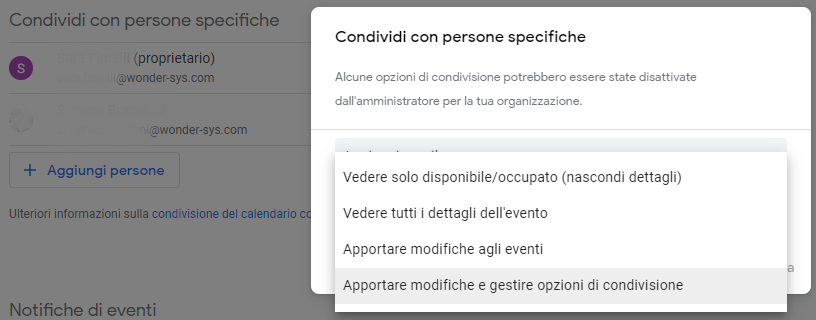
Scegliendo di condividere il calendario all’interno dell’organizzazione, le persone che ne fanno parte potranno trovarlo. Ogni calendario è dotato di un ID che basterà condividere all’interno dell’organizzazione, senza fare altre operazioni.
Se invece dovete condividere un calendario all’esterno, questo andrà reso pubblico. Cliccando sul calendario dalla sezione “I miei calendari”, entriamo nelle Impostazioni e condivisione e scendiamo alla sezione “autorizzazioni all’accesso”. Qui dovrete cliccare su Rendi disponibile pubblicamente: il calendario è così pronto per essere, ad esempio, inserito su una pagina web pubblica.
Programmi degli appuntamenti
Questo consiglio sarà utile per chi desidera mettere a disposizione di altri utenti degli spazi prenotabili nel proprio calendario. Google Calendar permette infatti di attivare un programma degli appuntamenti che consentirà di creare e condividere pagine di prenotazione con altri utenti: il risultato che otterrete è una pagina come questa.
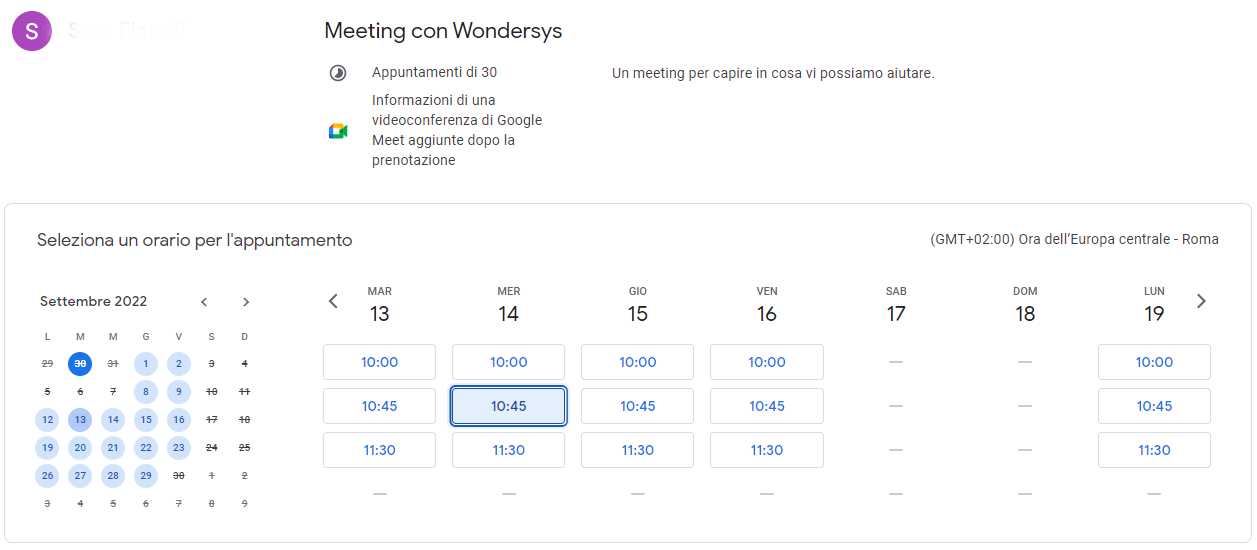
Dobbiamo fare una distinzione tra programmi degli appuntamenti e spazi per appuntamenti. Questi ultimi sono la versione precedente della funzionalità: i nuovi programmi degli appuntamenti offrono diverse migliorie interessanti, descritte qui in maniera puntuale.
Utilizzare la tua pagina di prenotazione professionale
Come prima cosa, la pagina di prenotazione che si crea è bella e professionale, e si aggiorna automaticamente per evitare conflitti con altri eventi del calendario. Chiunque abbia un indirizzo email può prenotare un appuntamento.
Ricevere notifiche via email per gli appuntamenti
Potrete decidere di ricevere una conferma della prenotazione. Anche le persone che prenotano un appuntamento sul programma, riceveranno un’email automatica come promemoria.
Scegliere la modalità di incontro
È possibile personalizzare il modo in cui si svolgerà la riunione:
- In presenza
- Al telefono
- Tramite videoconferenza di Google Meet
Personalizzare la disponibilità degli appuntamenti
Inoltre si può definire un tempo entro cui le persone che prenotano in anticipo un appuntamento: non ci ritroveremo così una riunione all’ultimo minuto.
Potrete limitare il numero massimo di appuntamenti al giorno e personalizzare la finestra per gli appuntamenti.
Per prendere il giusto tempo e prepararsi all’appuntamento seguente, si può aggiungere automaticamente un margine personalizzato tra un appuntamento e l’altro.
Si possono raccogliere informazioni aggiuntive dagli utenti che prenotano appuntamenti tramite il modulo di prenotazione degli appuntamenti.
Se disponete di un account Google Workspace di lavoro o della scuola, verificate se è attivo il programma degli appuntamenti così:
- entrare nelle Impostazioni generali di Google Calendar
- trovare la sezione Programmi degli appuntamenti
- selezionare la casella “Crea programmi degli appuntamenti invece degli spazi per appuntamenti”
Orari di lavoro
Una semplice quanto utile funzionalità di Google Calendar è la possibilità di impostare i propri orari di lavoro: un’informazione in più per chi invia un invito.
Per abilitare questa funzionalità, entriamo in Calendar e clicchiamo sulle Impostazioni: scendendo alla sezione Orario di lavoro clicchiamo su Abilita orario di lavoro. Se non desiderate ricevere inviti al di fuori dell’orario di lavoro, non dovrete far altro che utilizzare questa funzionalità e selezionare giorni e orari di lavoro corretti.
Al di fuori di questi orari, chi invia un invito visualizzerà una notifica come quella nell’immagine sotto e potrà così correggere l’evento in un orario più congeniale.
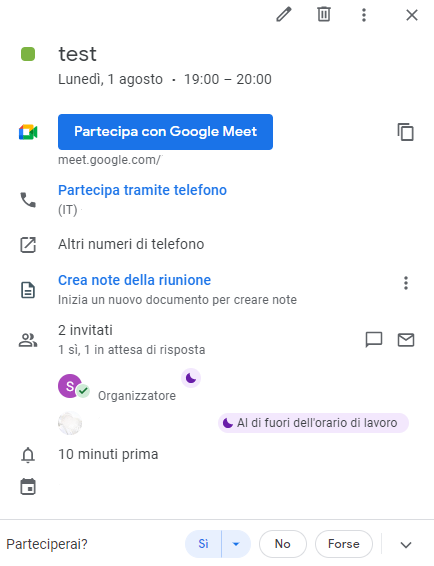
Come fare per sapere se un partecipante sarà disponibile? In fase di creazione, o modifica, dell’evento, possiamo verificare la disponibilità di un utente facendo clic su Orari suggeriti.
Fuso orario secondario
Vediamo un altro consiglio per chi ha occasione di lavorare con persone che si trovano in più sedi nel mondo, e quindi in fusi orari differenti.
Google Calendar permette di aggiungere altri fusi orari al calendario, seguendo questi pochi passi. Entrando nelle Impostazioni, scorriamo fino ad Fuso orario: clicchiamo su Mostra fuso orario secondario e selezioniamo il fuso orario che ci interessa.
Una volta fatto questo, potrete creare un evento selezionando un differente fuso orario o modificando il fuso orario di un intero calendario. Potrete anche far sì che il fuso orario degli eventi venga aggiornato considerando la posizione attuale.
Creare eventi da Gmail
Abbiamo già detto quanto Calendar sia integrato con le altre app di Google Workspace e questa funzionalità lo conferma. Gmail crea in automatico un evento a calendario quando riceviamo una mail relative a:
- un volo
- una prenotazioni di hotel e ristoranti
- un evento con biglietto (come film o concerti)
Per disattivare gli eventi automatici, basta seguire questi brevi passi.
Se invece vogliamo creare un evento partendo da un messaggio Gmail, dovremo selezionare il messaggio e fare clic su Altro > Crea evento. Alcuni dei dettagli della mail popoleranno i dettagli dell’evento e potremo sempre aggiungere partecipanti o modificare data e ora dell’evento.
Per concludere, crediamo che Google Calendar sia uno strumento davvero potente e che fornisca un’esperienza semplice e pienamente efficace. Per quanti desiderano valutare l’impatto che Google Workspace potrebbe avere sull’operatività della propria organizzazione o team, non dovete far altro che contattarci. Scegliete un orario qui e descriveteci come potremmo collaborare.
Sara Fiorelli
Marketing & Customer Relationship @Wondersys Srl